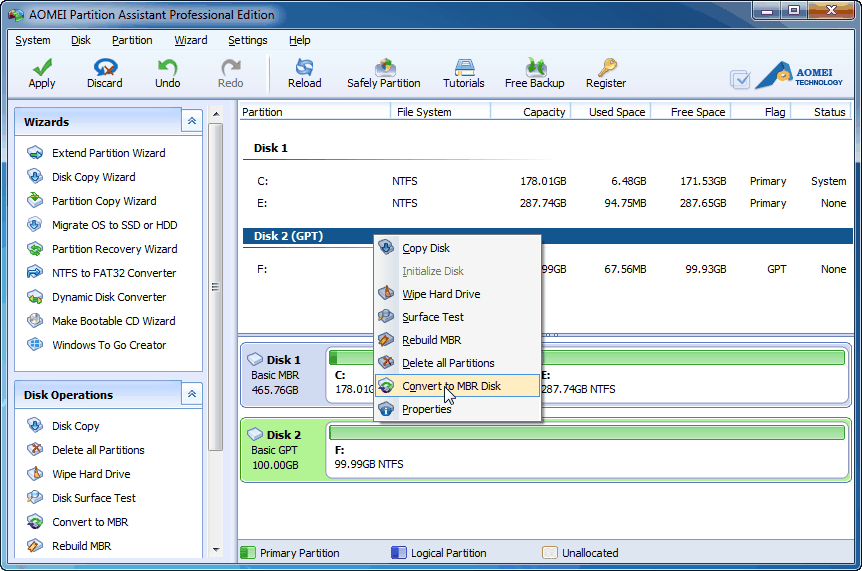Convert Your Disk from GPT Style to MBR style without Losing Any Data
 I am giving you a solution from my personal experience. I encountered this error while installing Windows 7 64-Bit to my laptop Acer Aspire E15 E5-571-33YQ.
I am giving you a solution from my personal experience. I encountered this error while installing Windows 7 64-Bit to my laptop Acer Aspire E15 E5-571-33YQ.
“Windows cannot be installed to this disk. The selected disk is of the GPT partition style.”
In my laptop, I had preinstalled Windows 8.1 64-Bit. There was some issue with Windows and it failed to load. I left with no option apart from installing fresh one. I am not a big fan of Windows 8.1 64-Bit and I did not even like it either. So, I thought it would be better to install Windows 7 64-Bit, which is way better than that.
While installing Windows 7 64-Bit, I encountered the above given error. Now, there are couple of solutions available over net to fix this by using command prompt and cleaning your whole disk and converting it to MBR Style from GPT Style. But you will lose all your data while doing so. However, there is easy solution for this problem where you will not lose any of your data. You just need to use software called AOMEI Partition Assistant. This software will give you the option to convert GPT to MBR Style.
Since I was in the middle where I can’t even install this software due to corrupt Windows 8.1, I followed certain steps to save my whole data.
First, you need to restart your system and go to BIOS using F2 key. In BIOS, there is option for boot. In boot, you have 2 modes available UEFI and Legacy. Make sure it is UEFI. We have to install Windows 8.1 from USB drive in UEFI mode. You can download Windows 8.1 Evaluation ISO from Microsoft website or just Google it. Use PowerISO to make bootable USB. Plug-in your USB and restart your system. Keep pressing F12 button for boot options. You will get 2 options, Windows Boot Manager and USB Boot. Select USB boot and install your Windows 8.1.
Now, you got the working system with Windows 8.1 in it. Download AOMEI Partition Assistant software and convert your disk from GPT to MBR style. Insert your Windows 7 64-Bit disc and restart your system. Go to BIOS, then boot options. Change boot option from UEFI to Legacy mode. Make sure CD-ROM is your first priority for booting in boot options. You can use Enter key, then F6 key to move it upward. Just save and exit.
Your system will restart automatically. Keep pressing F12, you will get all your boot options. There you can select CD-ROM in case you haven’t done it before in BIOS. Select and hit Enter. Choose your drive and finally, you will be able to install Windows 7 64-Bit in your system without any error and without losing any of your data.
I hope this will fix your issue too. Share it with your friends if they are facing such issue.